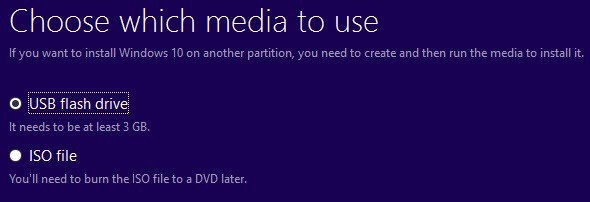Windows 7 Usb Telepítő Letöltés
4. Lépés: Kattintsunk az " USB Device "-re. 5. Lépés: Válasszuk ki a külső meghajtót amire fel szeretnénk másolni, majd " Begin Copying ". Ha mindent jól csináltunk, akkor formázás vagy másolás közben nem fogunk hibaüzenetet kapni és a csík végigmegy. A másolás végeztével a program értesíteni fog minket az eredményről, tehát sikeresen készen lett a telepítő USB. ZOTAC Win USB Maker segítségével 1 Lépés: Töltsük le innen: 2 Lépés: Futtassuk, majd nyissuk meg mellette a sajátgépet és a mappát, amelyben az ISO fájl található. 3 Lépés: Húzzuk a "pendrive" képre a külső meghajtót, tehát a sajátgépben levő ikont húzzuk a programban levő képre. Ezt követően, ha megfelelő a külső meghajtó és annak mérete, kapunk a programban egy Windows logo-t, mely kéri az ISO lemezképfájlt. Ide értelemszerűen a letöltött ISO-t húzzuk bele. 4 Lépés: Kattintsunk a " Make USB Bootable " menüpontra, utána a program elkészíti nekünk a telepítőt, mely 5-20 perc alatt végigmegy. A másolás végeztével kapunk egy üzenetet, megy tartalmazni fogja a másolás időtartamát és, hogy sikeres volt-e. Parancssor (CMD) segítségével 1.
Windows 10
A Windows USB/DVD Download Tool segedelmével egyszerűen létrehozhatunk bootolható telepítőt Pendrive-ból, vagy akár DVD-re is kiírhatjuk rendszerünket. Ez a hivatalos eszköz, bootolható USB-hez. Annak ellenére, hogy a programot, Windows 7-hez készítették, működik Windows 8-al is, vagy akár újabb rendszerrel is. A felhasználói felülete pofonegyszerű, és könnyen használható. Rendszerkövetelmények: Minimum: – Windows XP SP2, Windows Vista vagy Windows 7 (32 bites vagy 64 bites) – Pentium 233 (MHz) vagy gyorsabb processzor (300 MHz ajánlott) – 50 MB szabad hely a HDD-n – DVD-R / DVD9 meghajtó vagy legalább 4GB kapacitású USB-meghajtó Windows XP felhasználók Az alábbi alkalmazást kell telepíteni telepítés előtt az eszközt: Microsoft Framework 2. 0 kell telepíteni. Microsoft Image Mastering API v2 Windows 7 USB/DVD Download Tool letöltése Fájl mérete: 2. 59 MB Fájl neve: Licensz: Freeware Letöltés Méret: Cipők & Spartoo Shoppingolás app ingyen letöltés Cipők & Spartoo Shoppingolás hivatalos android alkalmazás letöltése ingyen.


: 3 GB méretű a fájl mérete. Fontos, hogy az internetkapcsolat megfelelő sebességű és kellően stabil legyen. Most már sikeresen elindult a letöltés, addig, amíg a teljes fájl a gépünkön lesz, előre mehetünk a következő lépésig, ami nem más, mint a telepítő média elkészítése az ISO fájlból. Ehhez szükség lesz egy pendrive-ra és a Rufus nevű segédprogramra. Akinek már megtalálható a gépén, előnyben van. De akinek nincs, annak sincs nehéz dolga. Megnyitjuk a oldalt, beírjuk a keresőbe, hogy Rufus és rögtön a legelső találat az, amire szükségünk van. Onnan letöltjük és már készen is vagyunk. Nem kell telepíteni, kicsomagolni, egyszerűen csak elindítjuk a programot. Figyeljünk, hogy az esetek döntő többségében, az alapértelmezett beállítások megfelelnek. Csatlakoztatjuk a legalább 4 GB nagyságú pendrive-ot, és mivel ez idő alatt az Windows 7 ISO letöltése is végzett betallózzuk a következő módon. Található egy "Bootolható lemez készítése" felirat. Amellett egy "FreeDOS" majd egy kis ikon mely DVD-t formáz.
Video
A kis négyzetben található ikonra kattintva, kiválasztjuk a letöltött Windows 7 fájlt, megnyitjuk. Ezután rákattintunk az "Indítás" gombra és pár perc alatt a program elkészíti a telepítő médiát. ImgBurn Célja ugyanaz, mint a Rufusnak. Néhány gép valamiért nem engedi az USB telepítő média készítését, így DVD-re szükséges azt kiírni. Mi minden esetben a pendrive verziót javasoljuk, az ImgBurn használatával megírt DVD-t csak akkor, ha nem lehetséges pendrive készítése. Letöltése, elindítása, és használata szinte megegyezik a Rufussal. Elindítás után a "Write image file to disc" feliratra kattintunk majd az alábbi képen bekeretezett ikonra kattintva betallózzuk a letöltöt Windows 7 ISO fájlt. Miután ezzel végeztünk, kezdődhet a Windows 7 telepítése a kívánt gépre. Nem kell aggódni, ez sem nehéz. Fogjuk a már kész telepítő médiát és behelyezzük a telepíteni kívánt gép egyik USB meghajtójába. Figyeljünk arra, hogy a gép kikapcsolt állapotban legyen ekkor. Ezután már belehet kapcsolni a gépet és automatikusan el is fog indulni a Windows telepítése.
Válasz Szia Mr_Madman! Először is köszönjük, hogy megosztottad a Windows 7 rendszer telepítésével kapcsolatos bejegyzésed a Microsoft Community fórumán. Sajnálattal halljuk, hogy a számítógéped meghibásodását követően a merevlemez cseréjére került sor. Ahogy említetted a termékkulcs a laptop alján megtalálható, tehát OEM előretelepített Windows 7 rendszer ről van szó. Ebben az esetben a gyártónak, tehát a HP-nak kell gondoskodnia a helyreállítási partíció (recovery partition) visszaállításáról. Számodra sajnos nem tudunk olyan letöltési lehetőséget biztosítani, ahonnan a Windows 7 elérhető lenne. Így összességében azt javasoljuk, hogy vedd fel a kapcsolatott a HP ügyfélszolgálat ával a helyreállítási partíció új merevlemezre való visszaállításának érdekében. Reméljük a hibát sikerül elhárítani és visszajelzésedet örömmel vesszük. Esetleges kérdések esetén a Community továbbra is rendelkezésedre áll. Köszönjük! Roland_KU Hasznos volt ez a válasz? Sajnáljuk, hogy ez nem segített. Nagyszerű!
- Windows 7 USB/DVD Download Tool letöltés - Rendszereszközök letöltése - MSW.hu - Windows és Letöltés Portál
- DRÁGA FIAM SZÜLETÉSNAPJÁRA - Kataning
- Windows 7 usb telepítő letöltés windows 10
- Windows 7 usb telepítő letöltés en
Ezután már csak a "Start" gombra kell kattintanunk, hogy elkezdődjön a fájlok másolása. Miután végzett, lépjünk ki a programból, majd ugyanúgy telepíthetjük róla rendszerünket, mint a Microsoft programjával. Következik a WiNToBootic -el történő Bootolható kulcs készítése, így indítsuk el az alkalmazást, jelöljük be a "Quick format" lehetőséget, majd tallózzuk be (Kattintsunk a nyílra. ) a kívánt lemezképet. Ha ez megtörtént, akkor már csak a "Do it! " gombra kell kattintanunk, a formázáshoz, majd a fájlmásoláshoz. Miután végzett, ezt is zárjuk be, majd jöhet a BIOS beállítás, a rendszer telepítéséhez. Ezzel a három programmal tehát, akármikor felvarázsolhatjuk USB-kulcsunkra kedvenc Windows 7, Windows 8 vagy Windows 8. 1 rendszerünket, melynek használatával ezek a rendszerek rendkívül gyorsan telepíthetőek. Használjátok bátran őket, s jó telepítést mindenkinek! A cikket készítette: Kori